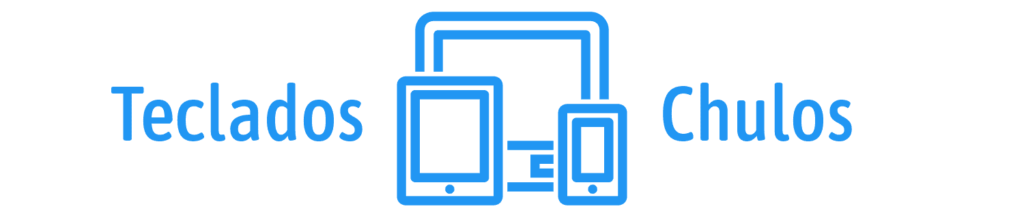Teclado Desconfigurado Windows 10 y 7
¿Tu teclado muestra caracteres incorrectos o símbolos extraños? ¡No te preocupes! Si alguna vez te has encontrado con un teclado desconfigurado, este artículo te guiará paso a paso para solucionarlo y volver a disfrutar de una experiencia de escritura fluida y productiva.
Más: Teclado de computadora y sus funciones de cada tecla
¿Por Qué se Desconfigura el Teclado?
Existen varias razones por las que un teclado puede desconfigurarse y mostrar caracteres que no coinciden con las teclas presionadas:
- Cambios Accidentales de Idioma:
Pulsar sin querer combinaciones como Alt + Shift puede cambiar la distribución del teclado. - Intervención de Usuarios Pequeños:
Niños o familiares pueden tocar el teclado, modificando la configuración. - Cambio de Teclado:
Al conectar un teclado nuevo o diferente, la configuración puede no ser la esperada. - Problemas de Conexión:
Cables sueltos o problemas en la conexión pueden hacer que el teclado no funcione correctamente. - Uso Inadecuado de la Tecla Fn:
En portátiles, las teclas de función (Fn) pueden interferir y cambiar la acción de otras teclas. - Mal mantenimiento o virus:
La suciedad, el desgaste o la presencia de malware también pueden provocar comportamientos extraños.
Soluciones Básicas
1. Reiniciar el Ordenador
- Primero, intenta reiniciar tu PC.
Esto puede resolver problemas temporales y restaurar la configuración original del teclado.
2. Comprobar Conexiones y Estado del Hardware
- Verifica las conexiones:
Asegúrate de que el cable esté bien conectado o, en el caso de teclados inalámbricos, que las baterías estén cargadas y el dispositivo emparejado correctamente. - Limpieza del Teclado:
Una limpieza rápida puede eliminar suciedad o residuos que afecten el funcionamiento.
Más: Cómo limpiar el teclado correctamente
Cómo Configurar el Teclado en Windows 10
Si el problema se debe a una configuración incorrecta del idioma o diseño del teclado, sigue estos pasos en Windows 10:
Paso a Paso en Windows 10
-
Abrir el Menú de Inicio:
- Haz clic en el botón Inicio (ícono de Windows) en la esquina inferior izquierda.
-
Acceder al Panel de Control:
- Escribe «Panel de control» en la caja de búsqueda y selecciónalo.
-
Ir a “Reloj y Región”:
- Dentro del Panel de Control, haz clic en «Reloj y Región».
-
Cambiar Formatos de Fecha, Hora o Número:
- Haz clic en «Cambiar formatos de fecha, hora o número» para acceder a las opciones regionales.
-
Preferencias de Idioma:
- Selecciona «Preferencias de Idioma».
- Se mostrará una lista con los idiomas instalados en tu sistema.
-
Configurar el Teclado:
- Selecciona el idioma que deseas usar (por ejemplo, Español (España)) y haz clic en «Opciones».
- Bajo la sección «Teclados», verifica que aparezca la distribución correcta (por ejemplo, Español QWERTY).
- Si no está, pulsa «Agregar teclado» y selecciona la distribución correcta.
- Si hay más de una opción, puedes eliminar las que no necesites para evitar confusiones.
-
Reinicia el PC:
- Una vez realizados los cambios, reinicia la computadora para asegurarte de que la nueva configuración se aplique correctamente.
Atajo Rápido:
Escribe «idioma» en la caja de búsqueda de la barra de tareas y selecciona «Editar opciones de idioma y teclado». Desde ahí, sigue los mismos pasos para configurar el teclado.












-
Configuración en Windows 7
Si usas Windows 7, el proceso es similar, pero con ligeras variaciones:
-
Abrir el Menú de Inicio:
- Haz clic en Inicio y luego en Panel de Control.
-
Acceder a Opciones de Teclado:
- Selecciona «Cambiar teclados u otros métodos de entrada» y luego haz clic en «Cambiar teclados».
-
Agregar un Nuevo Diseño:
- En la ventana que aparece, agrega el teclado deseado (por ejemplo, Español-España).
-
Aplicar y Confirmar:
- Pulsa «Aceptar» y luego «Aplicar» para guardar los cambios.
-
Verifica:
- Asegúrate de que la distribución del teclado en la barra de herramientas refleje la opción elegida.
-

Soluciones Alternativas y Consejos Adicionales
Si el problema persiste después de reconfigurar el teclado, considera estas alternativas:
- Actualizar o Reinstalar el Controlador:
- Ve al Administrador de dispositivos, localiza el teclado, y actualiza o reinstala su controlador.
- Ajustar el Retardo y la Frecuencia de Repetición:
- En el Panel de Control, bajo «Teclado», ajusta la velocidad de repetición y el retardo para mejorar la respuesta del dispositivo.
- Ejecutar el Solucionador de Problemas del Teclado:
- Usa la herramienta de diagnóstico de Windows para identificar y solucionar problemas específicos del teclado.
- Verificar por Malware:
- Realiza un análisis de seguridad para descartar que algún virus esté afectando el funcionamiento del teclado.
- Limpieza Física:
- Si alguna tecla está en mal estado, utiliza un extractor de teclas para limpiarla o considera reemplazarla si es necesario.
Conclusión
Un teclado desconfigurado puede afectar tu productividad y experiencia en la computadora, pero con unos sencillos pasos puedes reconfigurarlo y volver a usarlo sin problemas. Desde ajustar la configuración de idioma en Windows hasta actualizar controladores y realizar una limpieza física, hay múltiples soluciones para este inconveniente.
Dominar estos procedimientos no solo te ahorrará tiempo, sino que también te permitirá aprovechar al máximo tu equipo, convirtiéndote en un usuario más eficiente y experto en el manejo de tu tecnología.
¿Te ha resultado útil esta guía para solucionar problemas de teclado desconfigurado? ¡Déjanos tus comentarios y visita TecladosChulos.com para más consejos, reseñas y las últimas novedades en tecnología!
Además de Cómo Solucionar Teclado Desconfigurado, te puede interesar:
Análisis fundamental de UnitedHealth Group Incorporated (UNH) – Agosto 2025

SEO técnico mejores prácticas
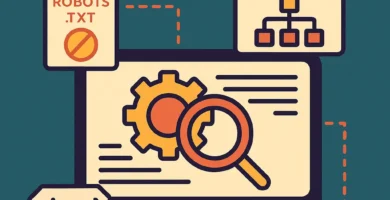
Qué es el SEO técnico

Cómo hacer outreach de bloggers para backlinks: técnicas creativas que sí funcionan

Tácticas para construcción de enlaces: estrategias disruptivas más allá de lo básico