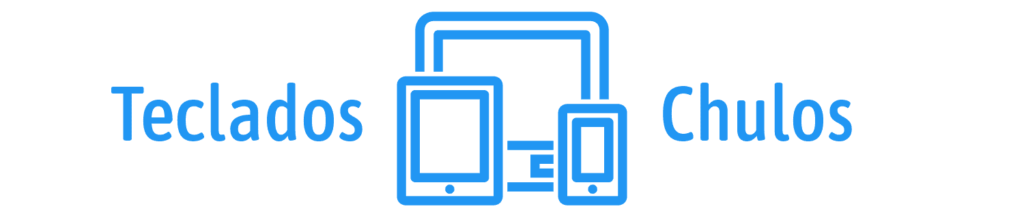¿Cómo Configurar Chromecast en una Pc?
¿Quieres disfrutar de tus vídeos, presentaciones o incluso navegar por Internet en una pantalla más grande? Chromecast es la solución perfecta para transformar tu televisor o monitor en una extensión de tu computadora. En este artículo te explicamos de forma clara y práctica cómo instalar y configurar Chromecast en tu PC, laptop o notebook.
¿Qué es Chromecast y Para Qué Sirve?
Chromecast es un dispositivo de transmisión desarrollado por Google que te permite enviar contenido multimedia (videos, fotos, música, y más) desde tu PC, smartphone o tablet a un televisor o monitor a través de un cable HDMI. Su gran ventaja es que convierte cualquier pantalla en un «televisor inteligente» a un precio muy accesible, ideal para quienes buscan calidad sin gastar de más.
Más: Google Home para ordenador
Requisitos Previos
Antes de comenzar, asegúrate de tener:
- La última versión de Google Chrome instalada en tu PC.
- Un dispositivo Chromecast configurado y conectado a un puerto HDMI en tu televisor o monitor.
- Una conexión WiFi estable para que tanto tu PC como el Chromecast puedan comunicarse correctamente.
Pasos para Configurar Chromecast en tu PC
Paso 1: Actualiza tu Navegador Chrome
- Verifica que tienes la versión más reciente de Google Chrome, ya que las actualizaciones incluyen mejoras de rendimiento y compatibilidad con Chromecast.
Paso 2: Conecta tu Chromecast al Televisor
- Inserta el Chromecast en un puerto HDMI disponible en tu televisor.
- Conecta la fuente de alimentación (mediante el cable USB o adaptador) y enciende el dispositivo.
- Asegúrate de que el televisor esté configurado en la entrada HDMI correspondiente.
Paso 3: Abre Google Chrome y Accede al Menú “Enviar…”
- Haz clic en el menú de Chrome:
Presiona los tres puntos verticales en la esquina superior derecha del navegador. - Selecciona la opción «Enviar…» para abrir el panel de transmisión.
Paso 4: Selecciona el Dispositivo Chromecast
- Elige tu Chromecast:
En la lista de dispositivos disponibles, selecciona el Chromecast al que deseas conectarte. - Define la Fuente de Transmisión:
- Enviar Pestaña: Transmite únicamente la pestaña activa.
- Enviar Escritorio: Proyecta toda la pantalla de tu PC.
- Enviar Archivo: Permite transmitir un archivo específico.
- Una vez seleccionada la opción adecuada, haz clic en el dispositivo y ¡listo! Tu contenido se proyectará en tu televisor.

Consejos para Solucionar Problemas Comunes
-
Chromecast no aparece:
- Verifica la conexión WiFi y reinicia el dispositivo.
- Reinicia Google Chrome y, si es necesario, el PC.
-
Retraso en la transmisión:
- Cierra programas innecesarios para liberar memoria.
- Revisa la configuración del enrutador y prioriza la conexión para Chromecast y tu PC.
-
Problemas de Sonido:
- Asegúrate de que el sonido está activado en el PC y en el televisor.
- Revisa que no esté activado el modo silencio en el contenido transmitido.
-
Solo se muestra parte de la pantalla:
- Confirma que seleccionaste la opción correcta (Enviar Escritorio vs. Enviar Pestaña).
- Ajusta el zoom en Chrome al 100%.
Conclusión
Configurar Chromecast en tu PC es un proceso sencillo que te permite transformar tu experiencia multimedia y aprovechar al máximo tu televisor o monitor. Siguiendo estos pasos y consejos, podrás transmitir tus contenidos favoritos de manera rápida y eficiente.
¿Listo para disfrutar de la proyección de tu contenido? ¡Actualiza Chrome, conecta tu Chromecast y empieza a transmitir!
No olvides compartir esta guía y visitar TecladosChulos.com para más consejos, reseñas y las últimas novedades en tecnología.
¿Te ha resultado útil esta guía? ¡Déjanos tus comentarios y comparte tu experiencia!