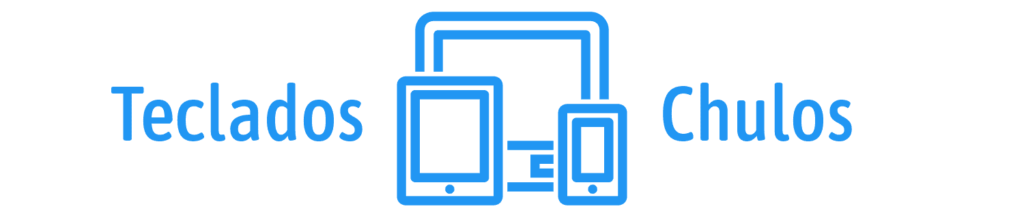Conectar 2 PC a un Monitor de Forma Sencilla
En un entorno donde el espacio es limitado, tener dos computadoras conectadas a un solo monitor puede ser la solución perfecta para maximizar tu área de trabajo. Ya sea que quieras separar tareas de trabajo y ocio o simplemente optimizar el uso de tu escritorio, en este artículo te mostramos las diferentes formas de conectar dos PC a un monitor de manera sencilla y eficiente.
Más: Mejores teclados silenciosos para casa y el trabajo
Métodos para Conectar Dos PC a un Monitor
1. Usando Múltiples Cables y Entradas del Monitor
La mayoría de los monitores modernos ofrecen varias opciones de entrada (HDMI, DVI, VGA, DisplayPort). Puedes conectar cada computadora a un puerto diferente y, mediante la selección de entrada (a través de los botones en el monitor o el control remoto), elegir qué computadora visualizar en cada momento.
Ventajas:
- Simplicidad: Conecta y cambia la entrada fácilmente.
- Costo: No requiere equipos adicionales.
Desventajas:
- Periféricos Duplicados: Cada PC seguirá necesitando su propio teclado y ratón, a menos que los cambies manualmente.
- Limitaciones del Monitor: No todos los monitores ofrecen la capacidad de mostrar ambas entradas simultáneamente.
2. Utilizando un Conmutador KVM (Keyboard, Video, Mouse)
Un conmutador KVM es un dispositivo de hardware que te permite controlar dos o más computadoras utilizando un solo teclado, ratón y monitor. Estos dispositivos tienen un botón o interruptor para alternar entre las computadoras conectadas, lo que te ahorra espacio y elimina la necesidad de desconectar y reconectar cables.
Ventajas:
- Ahorro de Espacio: Usa un solo juego de periféricos para varias PC.
- Cambio Rápido: Alterna entre computadoras con solo pulsar un botón.
- Versatilidad: Existen modelos que admiten resoluciones 4K y múltiples conexiones USB.
Desventajas:
- Costo Adicional: Necesitas adquirir el conmutador KVM.
- Distancia: Las computadoras deben estar lo suficientemente cerca para conectarse al dispositivo KVM.
3. Conmutadores KVM de Software
Existen programas que te permiten compartir el teclado y el ratón de una computadora principal entre varias máquinas de forma remota. Herramientas como Mouse Without Borders, ShareMouse o Input Director facilitan la transición entre PC, permitiéndote controlar varias computadoras desde un solo conjunto de periféricos, siempre que estén en la misma red.
Ventajas:
- Sin Hardware Adicional: No necesitas comprar dispositivos extra.
- Funcionalidades Extra: Permiten compartir el portapapeles y arrastrar archivos entre computadoras.
- Flexibilidad: Útiles para oficinas con múltiples PCs en la misma red.
Desventajas:
- Limitaciones de Red: Requiere una conexión de red estable.
- Compatibilidad: No resuelven el problema de tener un solo monitor, ya que cada computadora necesita su propia pantalla.
Más: Mejores teclados para jugar
4. Escritorio Remoto
Si tus computadoras están ubicadas en diferentes lugares, puedes utilizar software de escritorio remoto como RDP, TeamViewer o Chrome Remote Desktop para controlar una de ellas desde la otra. Esta solución te permite trabajar en múltiples PC sin necesidad de estar físicamente presente en ambas, ideal para acceder a servidores o equipos remotos.
Ventajas:
- Acceso Remoto: Controla computadoras sin importar la ubicación física.
- Eficiencia: Ideal para tareas que no requieren altos recursos gráficos.
Desventajas:
- Calidad de Conexión: La experiencia depende de la velocidad y estabilidad de la red.
- Latencia: Puede haber retrasos en las pulsaciones o movimientos del ratón en conexiones lentas.
Más: Herramientas de productividad
Conclusión
Conectar dos PC a un solo monitor es una excelente forma de ahorrar espacio y optimizar tu área de trabajo. Ya sea que optes por utilizar las múltiples entradas de tu monitor, un conmutador KVM de hardware, soluciones de KVM de software o incluso el escritorio remoto, cada método tiene sus ventajas y se adapta a diferentes necesidades.
¡Elige la opción que mejor se ajuste a tu entorno y disfruta de un espacio de trabajo más organizado y eficiente!
Maximiza tu productividad y ahorra espacio con estas soluciones innovadoras para conectar dos PC a un solo monitor. ¡Explora, implementa y transforma tu forma de trabajar!