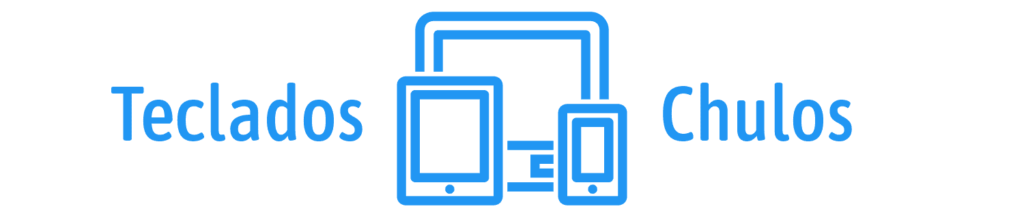¿Cuál es la Tecla Impr Pant?
La tecla para imprimir pantalla es una herramienta muy útil que te permite capturar una imagen de lo que aparece en tu monitor al instante. Conocida comúnmente como Impr Pant, Prt Scr, Imprimir Pant, PrntScrn o Prt Sc, su función es copiar en el portapapeles una captura de pantalla completa o de la ventana activa para que puedas editarla, guardarla o compartirla fácilmente.

¿Qué es la Tecla Impr Pant y dónde se encuentra?
La tecla Impr Pant (o cualquiera de sus variantes) permite capturar lo que ves en tu pantalla en ese momento. En la mayoría de los teclados de PC, especialmente en los de escritorio, esta tecla se ubica en la fila superior, a la derecha de las teclas F (por ejemplo, justo a la derecha de la F12).
En laptops o teclados compactos, la tecla Impr Pant a menudo comparte funciones con otras teclas. En estos casos, para capturar la pantalla debes usar la combinación Fn + Impr Pant.

¿Para qué sirve?
Cuando presionas la tecla Impr Pant:
- Captura la pantalla completa:
La imagen se copia al portapapeles, y luego puedes pegarla en un programa de edición de imágenes como Paint, Photoshop o cualquier otra aplicación. - Captura la ventana activa:
Al utilizar la combinación Alt + Impr Pant, solo se captura la aplicación o ventana en la que estás trabajando. - Captura y guarda automáticamente:
Con la combinación Win + Impr Pant, la captura se guarda automáticamente en formato PNG en la carpeta de «Capturas de pantalla» de tu PC.

Combinaciones de Teclas para Capturas de Pantalla
Además de usar la tecla Impr Pant de forma individual, existen varias combinaciones que te ofrecen diferentes funciones:
- Solo Impr Pant:
Copia la pantalla completa al portapapeles. Luego, pega la imagen en cualquier programa de edición. - Fn + Impr Pant (en laptops):
Activa la función de captura de pantalla en teclados que comparten la tecla Impr Pant. - Win + Impr Pant:
Guarda automáticamente la captura de pantalla en la carpeta “Capturas de pantalla” (ubicada generalmente en C:\Usuarios[TuUsuario]\Imágenes\Capturas de pantalla). - Alt + Impr Pant:
Captura únicamente la ventana activa, ideal para enfocarte en una aplicación en particular. - Win + Shift + S:
Abre la herramienta de recorte integrada de Windows, la cual te permite seleccionar una porción específica de la pantalla, hacer recortes en forma libre o rectangular, o incluso capturar la ventana activa. La imagen se copia al portapapeles para que la puedas pegar en tu editor de preferencia. - Win + G:
Abre la Xbox Game Bar, donde también se encuentra la opción de capturar pantalla, especialmente útil para gamers.

Herramientas Alternativas de Captura de Pantalla
Si necesitas funcionalidades más avanzadas o personalización en tus capturas, existen aplicaciones de terceros que pueden ser muy útiles:
- Snagit:
Herramienta de pago que permite crear GIFs animados, editar capturas y realizar capturas de pantalla de páginas completas. - Lightshot:
Una herramienta gratuita y sencilla para capturas rápidas, con opciones de edición y fácil compartición en redes sociales. - Greenshot:
Otra opción gratuita que te permite personalizar y editar tus capturas, y es ideal para capturar páginas web con desplazamiento completo.

Consejos Prácticos y Curiosidades
- Personaliza tu flujo de trabajo:
Si usas capturas de pantalla frecuentemente, experimenta con diferentes combinaciones y herramientas para encontrar la que mejor se adapte a tus necesidades. - Teclas compartidas en laptops:
Recuerda que en teclados compactos, la tecla Impr Pant puede requerir la tecla Fn para funcionar correctamente. - Ubicación variable:
En algunos modelos de teclado, la tecla Impr Pant puede aparecer en lugares inusuales, por ejemplo, junto a la tecla de mayúsculas derecha. Si tienes dificultades, consulta el manual de tu teclado o busca imágenes en línea del modelo que usas. - SysRq:
En algunos teclados, la tecla puede venir etiquetada como “SysRq” o “Pet Sis”. Aunque este término está relacionado con funciones de bajo nivel en sistemas operativos antiguos, su presencia no afecta la funcionalidad de captura de pantalla.



Conclusión
La tecla Impr Pant es una herramienta esencial que te permite capturar y compartir lo que ves en tu pantalla de manera rápida y eficiente. Ya sea que estés trabajando en un documento, navegando por la web o jugando, conocer y utilizar estas combinaciones de teclas —como Win + Impr Pant, Alt + Impr Pant y Win + Shift + S— te ayudará a mejorar tu productividad y a gestionar tu flujo de trabajo de forma efectiva.
Con las mejoras tecnológicas y las nuevas opciones de personalización en 2025, aprovechar estas herramientas nunca ha sido tan fácil y útil. ¡Empieza a capturar tus pantallas hoy y optimiza tu experiencia digital!
Además de la Tecla Imprimir Pantalla, te puede interesar:
Análisis fundamental de UnitedHealth Group Incorporated (UNH) – Agosto 2025

SEO técnico mejores prácticas
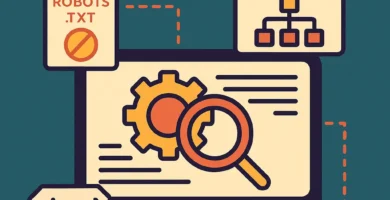
Qué es el SEO técnico

Cómo hacer outreach de bloggers para backlinks: técnicas creativas que sí funcionan

Tácticas para construcción de enlaces: estrategias disruptivas más allá de lo básico